

- #Mac force quit applications paused how to#
- #Mac force quit applications paused install#
- #Mac force quit applications paused full#
- #Mac force quit applications paused professional#
Implement the methods shared in this post to optimize your Mac, boost speed, and regain control.Īnd for a complete solution, consider using Cleanup My System-a professional tool that cleans and optimizes your Mac, freeing up valuable space and enhancing performance.This site contains affiliate links.
#Mac force quit applications paused how to#
Ready to take charge of your Mac’s performance? Now that you know how to stop programs from running in the background, it’s time to unlock its true power.
#Mac force quit applications paused full#
Take Control of What’s Running on Your Mac: Unleash its Full Potential Hit the Clean Now button to reclaim storage space and enhance Mac performance. Wait for the scan to get completed, and you’ll be displayed with unwanted junk files, old & large files, and other redundant data that can be cleaned to improve overall speed & performance.ĥ. Under the One-Click Care module, click the Start Scan button to initiate thorough scanning.Ĥ.
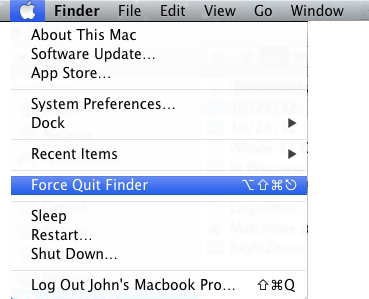
Launch & run the best Mac optimization tool.ģ. Just click the button provided below to download the latest version!Ģ.
#Mac force quit applications paused install#
Download and install Cleanup My System on your Mac. To use Cleanup My System, follow the steps below:ġ. Not only this, but you can also clean unwanted mail attachments, get rid of old/large files, remove privacy & identity exposing traces, and more. Also, it will help users free up space by eliminating old/unused applications and managing Startup items to improve overall boot time. Method3- Use Cleanup My System To Optimize Mac Performanceīy using a tool like Cleanup My System, you can thoroughly clean your Mac and make it run faster than ever before. As it will cause your system to become unstable. Note : If there is a process that you are unfamiliar with, we suggest not to click it. This way, you can free up memory and can kill the unnecessary processes slowing down the Mac. Confirm the action by again clicking the Quit button. Once you know which apps are taking the most power, select them one by one and click the Quit button.Ħ. To check which app is taking up most memory, click the Memory tab next to the CPU.ĥ. Click CPU% to sort them, those using the most power will be listed at the top of the list.Ĥ. When it is launched, check for the list of running programs.ģ. Go to the Finder app and search for “Activity Monitor”.Ģ. This will help locate the culprit, once that’s identified, kill it and boost your Mac’s performance.ġ. Sort them by CPU usage, RAM, or power usage. When your Mac starts to run slower than usual, head to Activity Monitor and get a list of all running processes. It also allows keeping an eye on resource-hungry apps. It shows CPU consumption, RAM usage, and storage used. This in-built utility helps identify how apps are consuming resources. To see what is running on your Mac, you should always use Activity Monitor.
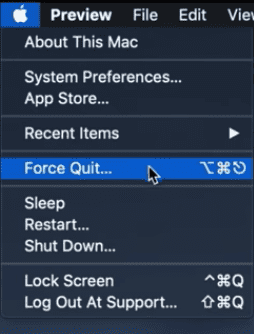
Method 2 – Kill Running Processes using Activity Monitor To learn how to use it, follow the next method. Also, you can use Activity Monitor to identify apps taking up too much system resources and making things difficult. Restart your Mac and experience the difference.Īlternatively, you can press Command+Option+Esc keys to access the Force Quit tool. This will instantly close the frozen application. Confirm the action by again clicking Force Quit. Next, choose the frozen application, click Force Quit. Select Force Quit from the list of options.ģ. Click the Apple log in the Mac menu barĢ. Learn how to close background apps on Mac with “Force Quit” feature:ġ. In such cases, the best way to get rid of these apps and to save power is to force close the apps. This means, even though they are not working, they are still taking system resources. When an app refuses to close it’s a sign of it being unresponsive. 3 Best Ways to Force Quit Mac Background Running Processes Method 1- Force Quit frozen applications Here we will discuss the 3 best and easiest ways to kill Mac background processes. To learn how you can kill the background processes read the blog till the end. How To Stop Background Processes Running on Mac?


 0 kommentar(er)
0 kommentar(er)
